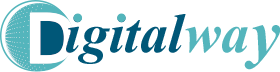How to Fix Internal Server Error (HTTP 500) in WordPress
How to Fix Internal Server Error (HTTP 500) in WordPress: A Comprehensive Guide
Internal Server Error (HTTP 500) is one of the most frustrating issues WordPress users encounter. This error can render your website inaccessible and leave both site owners and visitors perplexed. However, with the right approach and troubleshooting techniques, you can resolve this issue and restore your website’s functionality. In this guide, we’ll delve into the causes of Internal Server Error in WordPress and provide step-by-step solutions to fix it.
Understanding Internal Server Error: Internal Server Error (HTTP 500) is a generic error message indicating that something has gone wrong on the server, but the server cannot specify what the exact problem is. This error can occur due to various reasons, including faulty plugins, theme conflicts, corrupted core files, or server misconfigurations.
-
- Save the changes and refresh your website to see if the error is resolved.
- Contact Your Hosting Provider:
- If none of the above solutions work, contact your hosting provider for assistance. They can check server logs and identify any server-side issues causing the HTTP 500 error.
By implementing these troubleshooting steps, you can effectively diagnose and resolve the Internal Server Error (HTTP 500) on your WordPress website, ensuring smooth functionality and optimal performance.
Conclusion:
Encountering Internal Server Error (HTTP 500) in WordPress can be daunting, but with the troubleshooting techniques outlined in this guide, you can effectively diagnose and resolve the issue. By systematically addressing the potential causes of the error, you can restore your website’s functionality and provide a seamless experience for your visitors. Remember to implement these solutions cautiously and always keep backups of your website to mitigate any risks during the troubleshooting process.
Are you fix the Internal Server Error (HTTP 500) in WordPress?
Internal Server Error (HTTP 500) is a common issue in WordPress websites, indicating a server-side problem that prevents the page from loading. It’s a generic error message that doesn’t provide specific details about the underlying issue.
Internal Server Error can occur due to various reasons, including plugin conflicts, theme issues, corrupted core files, insufficient PHP memory limit, or server misconfigurations.
To troubleshoot Internal Server Error, you can start by checking the .htaccess file for any errors or conflicts. Deactivating plugins, switching to a default theme, increasing the PHP memory limit, and contacting your hosting provider for assistance are other effective troubleshooting steps.
You can access the .htaccess file via FTP or cPanel File Manager and rename it to something like .htaccess_old. Refresh your website to see if the error persists. If it’s resolved, regenerate the .htaccess file by navigating to Settings > Permalinks in your WordPress dashboard and clicking “Save Changes.
To deactivate plugins, access your website’s files via FTP or cPanel File Manager, navigate to the /wp-content/plugins/ directory, and rename the plugins folder to something like plugins_old. Check if the error is gone, then reactivate each plugin one by one to identify the problematic one.
If switching to a default theme resolves the error, it indicates a theme conflict. Contact the theme developer for assistance in resolving the issue or consider using a different theme.
You can increase the PHP memory limit by editing the wp-config.php file in your website’s root directory. Add the following line before the line that says “/* That’s all, stop editing! Happy blogging. */”:
define('WP_MEMORY_LIMIT', '256M');If none of the troubleshooting steps mentioned above work, it’s advisable to contact your hosting provider for assistance. They can check server logs and identify any server-side issues causing the HTTP 500 error.