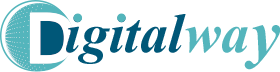Mastering Responsive Images in WordPress
In the modern web landscape, where users access content on a wide range of devices with varying screen sizes, the importance of responsive images cannot be overstated. Responsive images ensure that the appropriate image size is delivered to each user, optimizing performance, user experience, and search engine visibility. Fortunately, WordPress has made significant strides in making responsive images a seamless part of the content creation process. In this comprehensive guide, we’ll dive deep into the world of responsive images in WordPress, exploring the underlying concepts, the built-in functionality, and advanced techniques to ensure your website’s images are optimized for every device.
Understanding Responsive Images
Responsive images are a crucial component of a responsive web design strategy. The core idea behind responsive images is to serve the most appropriate image size to the user’s device, based on factors such as screen size, pixel density, and network conditions. Traditionally, web developers would create multiple versions of an image, each optimized for a specific screen size, and then manually select the appropriate image to display. This approach was time-consuming, error-prone, and often resulted in suboptimal user experiences. Responsive images, on the other hand, leverage the power of modern web technologies to automate this process. By using the srcset and sizes attributes in the <img> tag, the browser can dynamically select the most suitable image from a set of pre-generated options, ensuring that users always see the best possible version of the image.
The srcset Attribute
The srcset attribute allows you to provide the browser with a list of image sources and their corresponding widths. This gives the browser the information it needs to choose the most appropriate image based on the user’s device and screen size. Here’s an example of how the srcset attribute might look:
<img src="image-small.jpg" srcset="image-small.jpg 480w, image-medium.jpg 800w, image-large.jpg 1200w" alt="My Image">
In this example, the browser has three image options to choose from: image-small.jpg (480 pixels wide), image-medium.jpg (800 pixels wide), and image-large.jpg (1200 pixels wide). The browser will select the most appropriate image based on the user’s device and screen size.
The sizes Attribute
The sizes attribute provides the browser with additional information about the expected display width of the image. This helps the browser make a more informed decision when selecting the appropriate image from the srcset. The sizes attribute is typically expressed as a comma-separated list of media conditions and their corresponding sizes. For example:
<img src="image-small.jpg" srcset="image-small.jpg 480w, image-medium.jpg 800w, image-large.jpg 1200w" sizes="(max-width: 480px) 100vw, (max-width: 800px) 50vw, 33vw" alt="My Image">
In this example, the browser will select the image size based on the following conditions:
- If the screen width is up to 480 pixels, the image will be 100% of the viewport width.
- If the screen width is between 480 and 800 pixels, the image will be 50% of the viewport width.
- If the screen width is greater than 800 pixels, the image will be 33% of the viewport width.
By providing these hints, the browser can make a more informed decision about which image to serve, leading to better performance and user experience.
Responsive Images in WordPress
WordPress has made significant strides in making responsive images a seamless part of the content creation process. Starting from version 4.4, WordPress automatically generates multiple image sizes and adds the necessary srcset and sizes attributes to the <img> tag when you upload an image to the media library.
Automatic Image Resizing
When you upload an image to the WordPress media library, the platform automatically generates several different sizes of the image, such as “thumbnail,” “medium,” “large,” and “full-size.” These additional image sizes are created to support responsive design and ensure that the appropriate image is displayed on different devices. You can customize the default image sizes by going to the “Settings” > “Media” section in the WordPress admin dashboard. Here, you can adjust the maximum width and height for each image size, as well as the crop behavior.
Automatic Responsive Image Markup
Once you’ve uploaded an image to the media library, WordPress will automatically add the necessary srcset and sizes attributes to the <img> tag when you insert the image into a post or page. Here’s an example of the HTML markup that WordPress generates:
<img width="1200" height="800" src="https://example.com/image.jpg" srcset="https://example.com/image-480w.jpg 480w, https://example.com/image-800w.jpg 800w, https://example.com/image.jpg 1200w" sizes="(max-width: 1200px) 100vw, 1200px" alt="My Image">
In this example, WordPress has generated three different image sizes (480w, 800w, and 1200w) and added the srcset attribute to provide the browser with a list of available image sources. The sizes attribute tells the browser that the image should be displayed at 100% of the viewport width up to a maximum of 1200 pixels. This automatic handling of responsive images in WordPress is a powerful feature that can save you a significant amount of time and effort, ensuring that your website’s images are optimized for a wide range of devices.
Customizing Responsive Image Behavior
While the default responsive image behavior in WordPress is generally sufficient for most use cases, there may be times when you need to customize the way images are handled. Fortunately, WordPress provides several filters and actions that allow you to fine-tune the responsive image functionality.
Customizing the srcset Attribute
The wp_calculate_image_srcset filter allows you to modify the srcset attribute for a given image. This can be useful if you want to add or remove specific image sizes, or if you need to adjust the way the srcset is generated. Here’s an example of how you might use the wp_calculate_image_srcset filter to add a custom image size to the srcset:
add_filter( 'wp_calculate_image_srcset', function( $sources, $size_array, $image_src, $image_meta, $attachment_id ) {
$sources['custom-size'] = array(
'url' => wp_get_attachment_image_url( $attachment_id, 'custom-size' ),
'descriptor' => 'w',
'value' => 1200,
);
return $sources;
}, 10, 5 );
In this example, we’re adding a new image size called “custom-size” to the srcset attribute. The wp_get_attachment_image_url() function is used to retrieve the URL of the custom image size, and the $sources array is updated with the new size information.
Customizing the sizes Attribute
The wp_calculate_image_sizes filter allows you to modify the sizes attribute for a given image. This can be useful if you need to adjust the media queries or the corresponding image sizes. Here’s an example of how you might use the wp_calculate_image_sizes filter to customize the sizes attribute:
add_filter( 'wp_calculate_image_sizes', function( $sizes, $size, $image_src, $image_meta, $attachment_id ) {
if ( $size === 'medium' ) {
$sizes = '(max-width: 767px) 100vw, 50vw';
}
return $sizes;
}, 10, 5 );
In this example, we’re modifying the sizes attribute for the “medium” image size. If the screen width is up to 767 pixels, the image will be 100% of the viewport width; otherwise, it will be 50% of the viewport width.
Disabling Responsive Images
If you need to disable the automatic responsive image functionality in WordPress, you can use the wp_filter_content_tags filter to remove the srcset and sizes attributes from the <img> tags.
add_filter( 'wp_filter_content_tags', function( $content ) {
return preg_replace( '/ srcset=("(?:[^"]+,\s*)+[^"]+")/', '', $content );
}, 10, 1 );
This filter will remove the srcset attribute from all <img> tags in your content, effectively disabling the responsive image functionality.
Advanced Responsive Image Techniques
While the built-in responsive image functionality in WordPress is powerful, there are additional techniques and tools you can use to further optimize your website’s images.
Lazy Loading
Lazy loading is a technique that delays the loading of images until they are needed, improving the initial page load time and reducing the overall bandwidth usage. WordPress 5.5 introduced native lazy loading support, but you can also use a plugin like Lazy Load by WP Rocket to implement more advanced lazy loading features.
Image Optimization
Optimizing your images for the web is crucial for improving website performance. This includes compressing the image files, choosing the appropriate file format (e.g., JPEG, PNG, WebP), and serving images at the correct size. You can use tools like Smush, ShortPixel, or Imagify to automate the image optimization process.
Responsive Image Breakpoints
While WordPress’ automatic responsive image functionality is generally sufficient, you may want to define custom breakpoints to ensure that the most appropriate image sizes are served for your specific design and layout. You can use the wp_calculate_image_srcset_meta filter to define custom breakpoints.
Responsive Images in Themes and Plugins
If you’re a theme or plugin developer, you’ll need to ensure that your products support responsive images out of the box. This includes properly implementing the srcset and sizes attributes, as well as providing guidance and documentation for users on how to optimize their images.
Responsive Images in the Gutenberg Editor
The Gutenberg editor in WordPress 5.0 and later versions includes built-in support for responsive images. When you insert an image into a post or page, Gutenberg will automatically add the necessary srcset and sizes attributes to the <img> tag. You can further customize the responsive image behavior in Gutenberg by using the editor.BlockEdit hook to modify the image block’s attributes and settings.
Responsive Images in WooCommerce
If you’re running a WooCommerce-powered e-commerce site, you’ll need to ensure that your product images are optimized for responsive design. WooCommerce provides several filters and actions that allow you to customize the responsive image behavior, such as woocommerce_get_image_size_gallery_thumbnail and woocommerce_single_product_image_html.
Measuring and Optimizing Image Performance
Monitoring and optimizing the performance of your website’s images is crucial for providing a great user experience. Here are some tools and techniques you can use to measure and improve image performance:
Image Performance Monitoring Tools
- PageSpeed Insights: Google’s tool for analyzing the performance of your web pages, including image optimization recommendations.
- GTmetrix: A comprehensive website performance analysis tool that provides detailed reports on image optimization and other performance factors.
- Lighthouse: An open-source, automated tool for improving the quality of web pages, including image optimization.
- WebPageTest: A free tool that allows you to test the performance of your website from multiple locations around the world.
Image Optimization Techniques
- Compress images: Use tools like Smush, ShortPixel, or Imagify to compress your images without sacrificing quality.
- Choose the right file format: Use JPEG for photographic images, PNG for images with transparent backgrounds, and WebP for modern browsers.
- Serve images at the correct size: Ensure that your images are not being displayed at a larger size than necessary, as this can significantly impact performance.
- Implement lazy loading: Use a plugin or custom code to lazy load your images, only loading them as they are needed.
- Use content delivery networks (CDNs): Serve your images from a CDN to reduce the distance between the user and the image server, improving load times.
By combining these tools and techniques, you can ensure that your website’s images are optimized for performance, providing a fast and seamless user experience across all devices.
Conclusion
Responsive images are a crucial component of a modern, high-performing website. By leveraging the built-in responsive image functionality in WordPress, you can ensure that your website’s images are optimized for a wide range of devices, delivering a great user experience and improving your site’s search engine visibility. In this guide, we’ve covered the underlying concepts of responsive images, the automatic handling of responsive images in WordPress, and advanced techniques for customizing and optimizing your website’s images. By mastering these techniques, you can take your WordPress website to the next level, providing your users with a fast, responsive, and visually stunning experience. Remember, the key to successful responsive image implementation is a combination of understanding the underlying principles, leveraging the built-in WordPress functionality, and continuously monitoring and optimizing your website’s image performance. With this knowledge in hand, you’re well on your way to creating a truly responsive and high-performing WordPress website.
Faq for responsive images in WordPress
Responsive images are images that automatically adjust their size and resolution to fit the user’s device and screen. In WordPress, when you upload an image to the media library, the platform generates multiple sizes of that image (e.g. thumbnail, medium, large, full-size). When you insert the image into a post or page, WordPress adds the necessary srcset and sizes attributes to the <img> tag, allowing the browser to choose the most appropriate image size.
Using responsive images provides several key benefits:
- Improved performance: Serving the optimal image size reduces the amount of data the user’s browser has to download, leading to faster page load times.
- Enhanced user experience: Images are displayed at the correct size for the user’s device, providing a seamless and visually appealing experience.
- Better search engine optimization: Google and other search engines favor websites that use responsive images, as it improves the overall user experience.
WordPress provides several filters and actions that allow you to customize the responsive image functionality, such as wp_calculate_image_srcset and wp_calculate_image_sizes. You can use these to add or remove specific image sizes, adjust the media queries, or even disable the responsive image functionality entirely.
In addition to the built-in responsive image functionality, you can further optimize your website’s images using techniques like:
- Lazy loading: Delaying the loading of images until they are needed, improving initial page load times.
- Image optimization: Compressing and optimizing image files to reduce their file size without sacrificing quality.
- Responsive image breakpoints: Defining custom breakpoints to ensure the most appropriate image sizes are served for your specific design and layout.
There are several tools you can use to measure and optimize the performance of your website’s images, including:
- PageSpeed Insights: Google’s tool for analyzing the performance of your web pages, including image optimization recommendations.
- GTmetrix: A comprehensive website performance analysis tool that provides detailed reports on image optimization and other performance factors.
- Lighthouse: An open-source, automated tool for improving the quality of web pages, including image optimization.
- WebPageTest: A free tool that allows you to test the performance of your website from multiple locations around the world.
By using these tools and implementing best practices for image optimization, you can ensure that your WordPress site’s images are delivering the best possible performance and user experience.