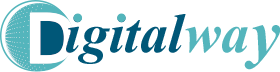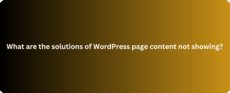
What are the solutions of WordPress page content not showing?
Are you frustrated because your WordPress page content isn’t showing up? You’re not alone. As someone who’s managed WordPress sites for years, I’ve encountered this issue more times than I’d like to admit. But don’t worry – I’m here to share my experience and help you get your content back where it belongs. In this comprehensive guide, we’ll explore 10 effective solutions to fix the problem of WordPress page content not displaying. Before we dive in, remember that WordPress is a powerful and flexible platform, but sometimes things can go wrong. The good news is that most issues have straightforward solutions. Let’s get started!
-
Clear Your Browser Cache and WordPress Cache
Often, the simplest solution is the most effective. Clearing your browser cache can resolve many display issues, including content not showing up. Here’s how to do it:
- For Chrome: Press Ctrl + Shift + Delete (Windows) or Command + Shift + Delete (Mac)
- For Firefox: Press Ctrl + Shift + Delete (Windows) or Command + Shift + Delete (Mac)
- For Safari: Press Option + Command + E
Additionally, if you’re using a caching plugin like W3 Total Cache or WP Super Cache, clear your WordPress cache as well. This can often resolve issues with content not displaying correctly.
-
Check Your Theme
Sometimes, a theme update or conflict can cause content to disappear. Here’s what you can do:
- Switch to a default WordPress theme like Twenty Twenty-One
- If your content reappears, you know it’s a theme issue
- Contact your theme developer for support or consider switching themes
Remember, always keep your themes updated to the latest version to avoid compatibility issues.
-
Disable and Re-enable Plugins
Plugin conflicts are a common cause of content not showing. Follow these steps:
- Deactivate all plugins
- Check if your content appears
- If it does, reactivate plugins one by one to identify the culprit
- Once you find the problematic plugin, consider replacing it or contacting the developer for support
Pro tip: Always keep your plugins updated to minimize conflicts and security vulnerabilities.
-
Check Your Permalink Settings
Permalink issues can sometimes cause content to disappear. Here’s a quick fix:
- Go to Settings > Permalinks in your WordPress dashboard
- Without changing anything, click “Save Changes”
- This refreshes your permalink structure and can often fix content display issues
-
Inspect Your .htaccess File
A corrupted .htaccess file can cause various issues, including content not showing. Here’s what to do:
- Access your site via FTP or File Manager in your hosting control panel
- Locate the .htaccess file in your root directory
- Rename it to .htaccess_old
- Go to Settings > Permalinks and click “Save Changes” to generate a new .htaccess file
If this solves the problem, delete the old .htaccess file. If not, rename it back and try other solutions.
-
Check for PHP Errors
PHP errors can prevent content from displaying. If you’re comfortable with code:
- Enable WordPress debug mode by adding this to your wp-config.php file:
define( 'WP_DEBUG', true );
define( 'WP_DEBUG_LOG', true );
define( 'WP_DEBUG_DISPLAY', false );
- Check the debug.log file in your wp-content directory for errors
- If you find errors, address them or seek help from a developer
Remember to disable debug mode once you’ve resolved the issues.
-
Repair and Optimize Your Database
A corrupted database can cause various issues, including content not showing. Here’s how to fix it:
- Use a plugin like WP-DBManager to repair and optimize your database
- Alternatively, you can use phpMyAdmin if your host provides it
- Always backup your database before making any changes!
-
Check Your Content Visibility Settings
Sometimes, content doesn’t show because of incorrect visibility settings. Double-check:
- The post status (it should be “Published”)
- The visibility setting (it should be “Public” unless you want it private)
- The publish date (make sure it’s not set to a future date)
-
Restore from a Backup
If all else fails and you have a recent backup:
- Restore your site from the backup
- This can solve the problem if it was caused by recent changes
Pro tip: Always keep regular backups of your WordPress site. Plugins like UpdraftPlus make this process easy and automated.
-
Check for Malware
In rare cases, malware can cause content to disappear. Here’s what to do:
- Use a security plugin like Wordfence or Sucuri to scan your site
- If malware is found, follow the plugin’s instructions to clean your site
- Consider hiring a professional if you’re not comfortable dealing with malware
Remember, prevention is better than cure. Keep your WordPress core, themes, and plugins updated, and use strong passwords to minimize the risk of malware infections. Additional Tips for Maintaining Your WordPress Site While we’ve covered the main solutions for content not showing, here are some additional tips to keep your WordPress site healthy:
- Regular Maintenance: Set aside time each month to update plugins, themes, and WordPress core. This helps prevent compatibility issues and security vulnerabilities.
- Use a Staging Site: Before making major changes or updates, test them on a staging site. This prevents issues from affecting your live site.
- Monitor Your Site: Use tools like Google Search Console and Google Analytics to monitor your site’s performance and catch issues early.
- Optimize Your Content: While troubleshooting is important, don’t forget about optimizing your content for search engines. Use relevant keywords, create high-quality content, and structure your posts with headers and subheaders.
- Backup Regularly: We can’t stress this enough. Regular backups can save you from disaster. Set up automated backups to ensure you always have a recent copy of your site.
SEO Considerations for WordPress Content While we’re on the topic of WordPress content, let’s briefly discuss some SEO best practices to ensure your content not only shows up but also ranks well in search engines:
- Use SEO-friendly URLs: WordPress allows you to customize your permalink structure. Use descriptive, keyword-rich URLs for your posts and pages.
- Optimize Your Title Tags and Meta Descriptions: Use plugins like Yoast SEO or All in One SEO Pack to easily customize these important SEO elements.
- Use Header Tags Properly: Structure your content with H1, H2, H3 tags. This helps both readers and search engines understand your content hierarchy.
- Optimize Images: Use descriptive file names and alt text for your images. This helps with both SEO and accessibility.
- Internal Linking: Link to other relevant content on your site. This helps search engines understand your site structure and can improve user engagement.
- Focus on Quality Content: While word count isn’t a direct ranking factor, longer, more comprehensive content often performs better in search results. Aim for content that thoroughly covers your topic and provides value to your readers.
- Page Load Speed: Ensure your pages load quickly. Use tools like Google PageSpeed Insights to identify and fix speed issues.
Conclusion: Persistence Pays Off Dealing with WordPress issues can be frustrating, but remember that almost every problem has a solution. If you’ve tried all these steps and your content still isn’t showing, don’t hesitate to seek help from a WordPress professional. The WordPress community is vast and supportive, and there’s always someone willing to lend a hand. Remember, the key to a healthy WordPress site is regular maintenance, staying up-to-date with updates, and creating quality content that your visitors will love. By following the tips in this guide, you’ll not only solve the immediate issue of content not showing but also set your site up for long-term success. Have you encountered other issues with WordPress content not showing? Share your experiences and solutions in the comments below. Let’s help each other make the most of this powerful platform!